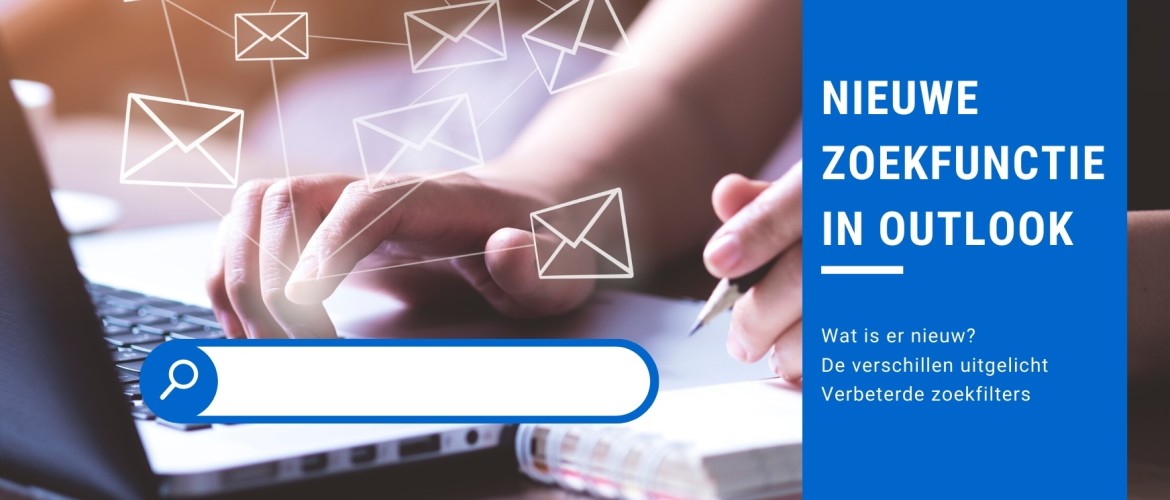Wil jij graag al je Outlook contactpersonen exporteren en/of importeren? Bijvoorbeeld omdat je je contacten wil overzetten naar je nieuwe pc of wil verdragen aan een collega? Of heb je contacten in bijvoorbeeld Gmail of een ander mailprogramma staan en wil je deze graag in Outlook zetten? In dit artikel leer je hoe Outlook contactpersonen kan exporteren naar een CSV-bestand en hoe jij of een collega deze contactpersonen vervolgens in andere mailbox of in Outlook kan importeren in je adressenboek.
Dit is handig om te weten wanneer je bijvoorbeeld:
- Outlook contactpersonen wil overzetten naar je nieuwe pc of andere pc
- Een back up wil maken van je contactpersonen
- Contacten wil overdragen aan een (nieuwe) collega
- Contactpersonen van iemand anders of van een ander e-mailaccoutn wil toevoegen aan jouw Outlook adressenboek
In deze video leer je stap voor stap hoe jij je contacten kunt importeren en experteren met Outlook:
Contactpersonen exporteren en importeren in Outlook: waar begin je?
Via de bovenste werkbalk in Outlook, kun je via het hoofdkopje ‘Bestand’, klikken op ‘Openen’ en vervolgens klikken op ‘Importen / Exporteren‘.
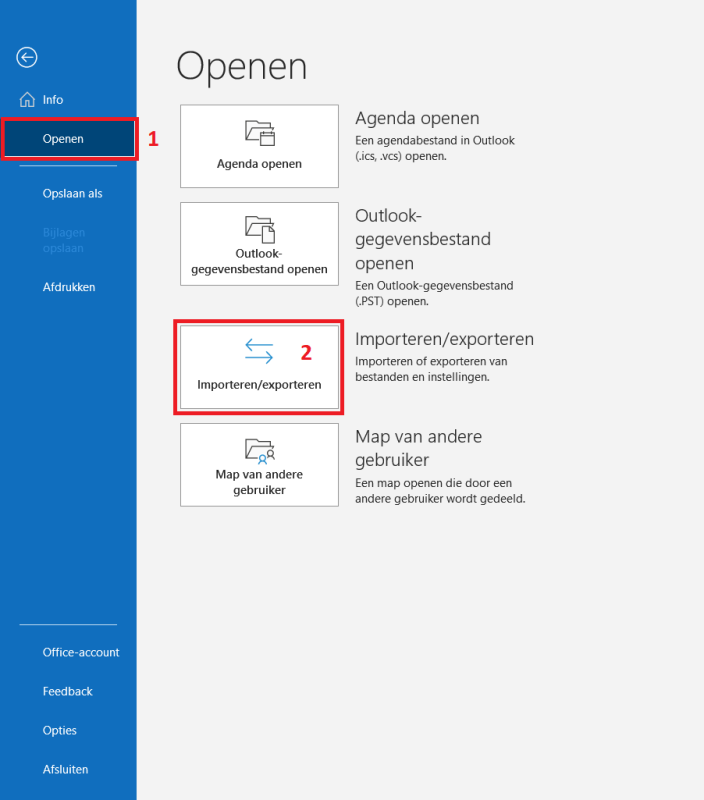
Vervolgens kom je terecht in de Wizard om aan te geven wat je graag wilt exporteren en importeren in Outlook. Hieronder vind je nog een keer het stappenplan uitgeschreven dat je in de video-instructie ziet.
Contactpersonen exporteren
Om te beginnen start je met het exporteren van een bestand. Je wil namelijk eerst jouw contactpersonen uit jouw 'oude Outlook' halen om ze later in je 'nieuwe Outlook' te zetten.
- Klik in de Wizard op ‘Naar een bestand exporteren’ en daarna op ‘Volgende’.
- Dan zie je de optie ‘Door komma’s gescheiden waarden’ die je kan bevestigen door op 'Volgende' te klikken.
- Als je dit hebt gedaan, verschijnt er een overzicht van alle mappen uit Outlook. Selecteer hier het bestand met alle contactpersonen die je wilt exporteren en importeren, en klik op ‘Volgende’.
- Daarna kan je met de knop 'Bladeren' een plek kiezen waar je de lijst met contactpersonen, dus het geëxporteerde bestand, wil opslaan.
- Tip: Geef jouw export-bestand met contactpersonen een goede en herkenbare naam. Klik op 'OK' en opnieuw op Volgende’.
- Wil je specifieke velden van naam veranderen, dan kun je dat hier doen. Dit hoeft echter niet, meestal klik je hier gewoon meteen op 'Voltooien'. Jouw contactpersonen zijn nu geëxporteerd. 👍
Wil je je contacten exporteren uit een ander e-mailprogramma, dan helpen de volgende instructies je daarbij:
- Gmail contacten exporteren
- Apple mail exporteren
- Of google naar de instructie voor jouw specifieke mailprogramma
Contactpersonen importeren
Voor het importeren van jouw lijst met Contactpersonen in Outlook, ga je opnieuw naar de Wizard van Importeren/exporteren (Bestand --> Openen --> Importeren/exporteren).
- Klik op ‘Gegevens uit een ander programma of bestand importeren’ en klik op 'Volgende'.
- Kies nu de optie ‘Door komma’s gescheiden waarden’ en klik op 'Volgende'.
- Nu zoek je met de knop 'Bladeren' het bestand op dat je eerder hebt geëxporteerd met de stappen hierboven). Heb je een exportbestand van iemand anders ontvangen? Sla dit bestand dan eerst als CSV-bestand op op je computer of laptop.
- Vervolgens heb je drie opties. Klik na één van deze opties te hebben gekozen weer op 'Volgende'.
- Duplicaten vervangen door geïmporteerde items: hiermee wordt bij dubbele contactpersonen oude informatie uit jouw huidige Outlook verwijderd en wordt de nieuwe informatie toegevoegd.
- Maken van duplicaten toestaan: hiermee worden contactpersonen met dezelfde naam toch ook geïmporteerd. Hiermee kan het zijn dat bepaalde contactpersonen dubbel in jouw contactpersonenlijst komen te staan.
- Geen duplicaten importeren: hiermee voorkom je dat er contactpersonen dubbel in Outlook komen te staan. Dus staat iemand al in je contactenlijst in Outlook en staat die persoon ook in het CSV-exportbestand? Dan wordt die persoon niet nogmaals geïmporteerd uit het CSV-bestand, maar blijft de oude contactpersoon bestaan.
- Selecteer nu de doelmap. Dit is de plek waar jij jouw contactpersonen in je 'nieuwe Outlook' wil opslaan.
- Tot slot klik je op ‘Voltooien' om het importeren van het CSV-bestand in gang te zetten.
Zo zie je dat, wanneer je dit proces stap voor stap doorloopt, het exporteren en importeren van jouw contacten vrij simpel is. Je moet alleen net even weten waar de functie zich bevindt in Outlook en hoe het werkt. Zo kan je Outlook gebruiken als een tool om handiger en slimmer te werken. Dit maakt je werk makkelijker én leuker, dus doe je voordeel met deze handleiding!
Meer leren over de basisfuncties van Outlook? Misschien vind je deze artikelen ook leuk en handig:
▶ De top 7 best bekeken video's van 2020
▶ Slim plannen en tijdbesparende agenda tips & tricks in Outlook
▶ Snel standaard mails maken met Outlook
Wil je meer leren over het organiseren en structureren van al het binnenkomende werk in jouw Outlook mailbox en weten hoe je weer overzicht krijgt en hier slim mee kunt werken? Doe dan een keer de echte training zelf (klik hier) of met samen met je collega's (klik hier).

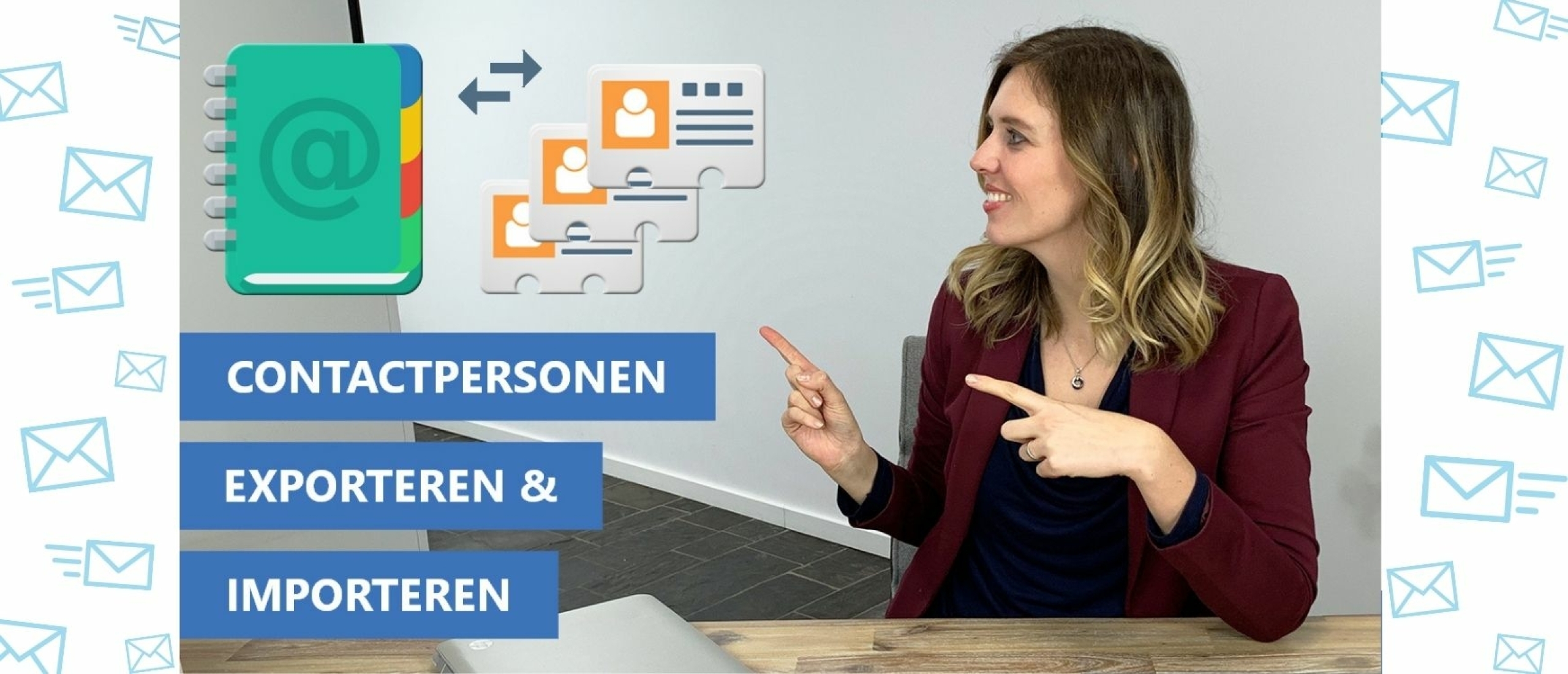


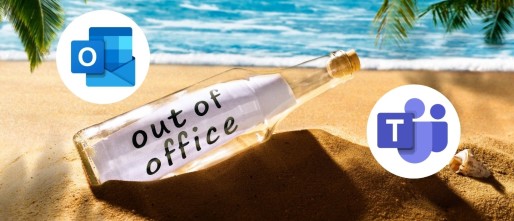
![Top 7 best bekeken videos van 2020 | Op het Mailbox Master YouTube kanaal [+ de bloopers]](https://media-01.imu.nl/storage/mailboxmaster.nl/530/responsive/4286264/mailbox-master-best-bekeken-videos-2020-1170x500-1_479_205.jpg)