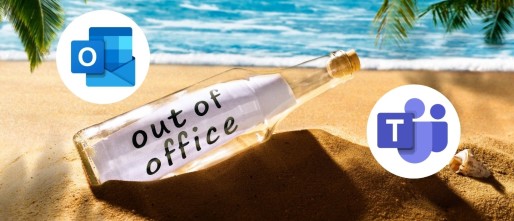Naast e-mail wordt de chatfunctie van Microsoft Teams ook steeds meer binnen bedrijven gebruikt. Chatten met Microsoft Teams kan één-op-één of in een groep. Als je niet gewend bent om chat in je werk te gebruiken, of als je nooit eerder met MS Teams Chat hebt gewerkt, dan kan het in het begin even zoeken zijn naar alle verschillende functies.
Daarnaast zijn er vele handigheden in de Teams Chat te ontdekken, die je werk makkelijker voor je kunnen maken. Daarom heb ik speciaal voor jou een video gemaakt waarin we samen stap voor stap de functies van Microsoft Teams gaan ontdekken.
In de video geef ik je handige tips en uitleg over hoe je het beste gebruik kunt maken van deze tool. Want hoe meer je hierover weet, hoe slimmer en efficiënter je zult werken. Dat bespaart je veel tijd.
“Je weet niet wat je niet weet…” Dus laten we snel aan de slag gaan. Bekijk de video of lees de tekst onder de video, waar alle belangrijke functies en tips op een rij staan.
Beginnen met chatten in Microsoft Teams
Heb je nog nooit eerder met Microsoft Teams gewerkt dan begin je natuurlijk met het opstarten van de chatfunctie. Deze vind je in de balk aan de linkerkant. Maak een gesprek aan door op het potloodje bovenaan het venster te klikken. Nodig vervolgens iemand uit in de chat. Dit kun je doen met een naam of e-mailadres. Hiervoor wordt het adresboek van Outlook gebruikt en zie je jouw contactpersonen tevoorschijn komen. Zie je de contactpersoon niet, dan kan je het e-mailadres uit Outlook kopiëren en vervolgens in de Teams chat plakken.
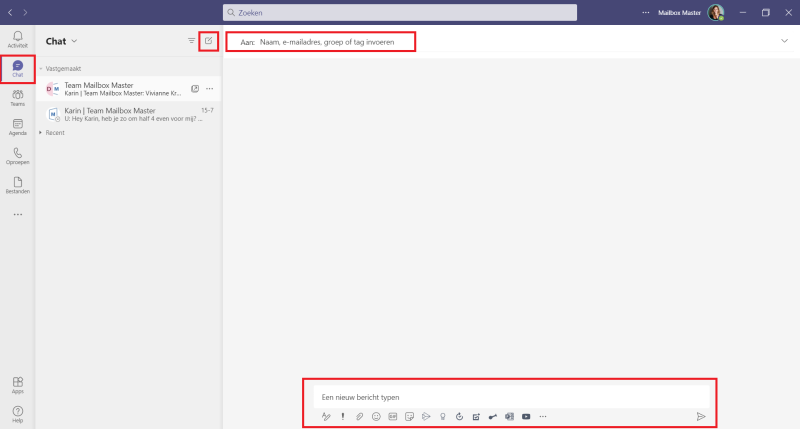
Berichten in Microsoft Teams opmaak meegeven
Soms wil je een bericht wat meer op laten vallen of belangrijke punten uitlichten. Dit kun je mooi doen door opmaak te gebruiken in je bericht. Selecteer hiervoor de optie ‘Opmaken’ onder het vakje waar je het bericht typt. Je kunt nu allerlei opmaak aan je bericht toevoegen, zoals dikgedrukt, cursief of onderstreept. Markeringen, tekstgrootte en kleur kun je hier ook aanpassen. Eigenlijk net zoals je in je e-mail en in Word gewend bent.
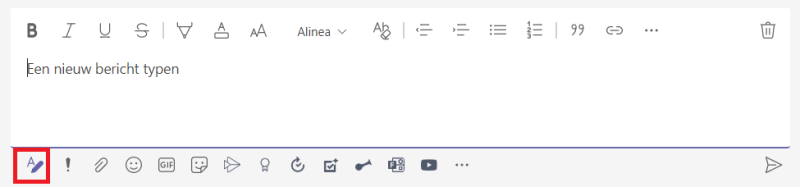
Laat je bericht extra opvallen in de chat
Wil je een bericht er echt uit laten springen? Gebruik dan de knop met het prioriteitsteken. Deze vind je onder ‘bezorgopties instellen’. Hier heb je de mogelijkheid om dit specifieke chatbericht als belangrijk te markeren.
Ook zie je hier de optie ‘urgent’ staan. Daarmee kun je jouw bericht voor 20 minuten lang elke 2 minuten onder de aandacht van de ontvanger brengen. Je snapt het, dit is nogal een agressief middel. Als iemand dit bij jou zou doen, zou je er waarschijnlijk helemaal gek van worden. Ja, je weet zo goed als zeker dat je bericht gelezen wordt, maar ook dat je er waarschijnlijk een vijand bij hebt. Het is een erg agressief middel, gebruik deze functie dus liever niet.
Heb je echt een bericht wat zo dringend is dat je direct contact nodig hebt? Dan kun je beter bellen. De beller is altijd sneller!
Hoe je goed omgaat met spoedzaken lees je in de blog: E-mail & Spoedzaken: de Do's & Don'ts
Ontdek samen de Microsoft Teams chat
De snelste manier om te leren hoe de Microsoft Teams Chat werkt, is natuurlijk door het gewoon te doen. Maar je wilt niet allerlei dingen gaan uitproberen als je met een collega iets probeert te regelen. Daarom raad ik je aan om, bijvoorbeeld samen met een collega die ook nog niet bekend is met Teams, de chat te gaan gebruiken en alles uit te proberen. Voeg een bijlage toe, probeer de emojis, stickers en alle andere opties. Zo weet je precies hoe alles werkt als je er serieus mee aan de slag gaat.
Zoals je misschien wel weet ben ik gek op sneltoetsen. Je kunt er enorm veel tijd mee besparen, daarom gebruik ik ze veel in Outlook om sneller en efficiënter te werken. Ook in de Teams Chatfunctie zijn er handige sneltoetsen.
In deze video laat ik je 7 handige sneltoetsen voor de Teams Chatfunctie zien:
Meer interactie met je gesprekspartner
Chatten is leuk, maar soms heb je wat meer interactie nodig met je gesprekspartner. Boven in beeld staat de naam van je gesprekspartner. Dit is gekoppeld aan je Outlook visitekaartjes. Als je hierop klikt kun je verschillende opties kiezen, zoals mailen, videobellen of gewoon bellen. Naast chatten kun je ook bestanden met elkaar delen. Die zie je netjes in het overzicht staan, zodat je ze gemakkelijk en snel terug kunt vinden.
Groepsgesprek beginnen in Microsoft Teams
Het groepsgesprek ken je misschien wel van Whatsapp. Wil jij zakelijk communiceren met meerdere collega's over één specifiek onderwerp? Dan is een groepsgesprek starten met MS Teams Chat enorm handig. Maak een nieuw gesprek aan door op het potloodje te klikken en voeg alle gesprekspartners toe. Het is handig om de groepsnaam aan te passen, maar daarvoor moet je eerst zelf een bericht sturen. Daarna verschijnt bovenin een potloodje achter de groepsnaam en kun je deze aanpassen.
Loopt de groepschat snel vol met allerlei berichten, dan kun je eenvoudig belangrijke berichten opslaan door op het bericht te gaan staan en de drie puntjes aan te klikken. Het opgeslagen bericht vind je terug in jouw profiel. Zo houdt je overzicht op belangrijke berichten en informatie die je snel wil kunnen terugvinden.
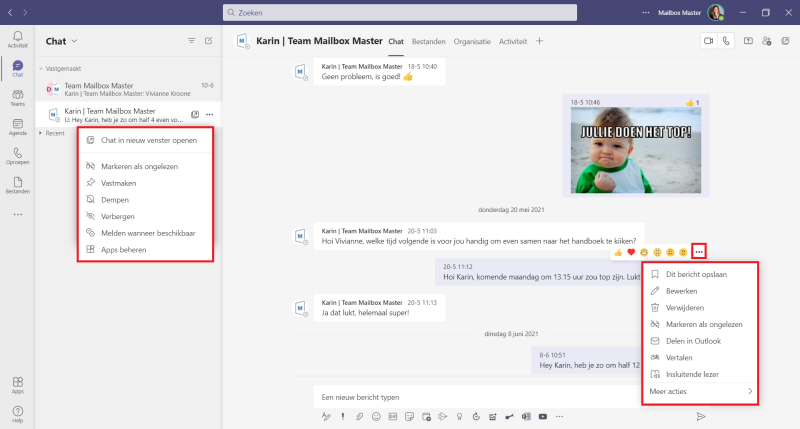
Rechts bovenin vind je de opties om te videobellen, bellen of om een scherm te delen met de hele groep. Dit maakt samenwerken heel gemakkelijk via Microsoft Teams. Je kunt altijd meer deelnemers toevoegen of verwijderen, zodat je altijd de juiste personen in je groep hebt.
Let op! Ga je over meerdere onderwerpen communiceren of komen er steeds meer deelnemers bij, dan wordt de groepschat mogelijk erg onoverzichtelijk. Overweeg dan om een Team aan te maken, te werken met diverse kanalen per project en een gesprek per onderwerp te maken.
Meerdere chats in Microsoft Teams
Je kunt zoveel chats tegelijk aanmaken als je wilt. Je ziet al je chats aan de linkerkant onder elkaar staan. Achter elke chat staan drie puntjes. Hieronder vind je diverse opties zoals de chat vastpinnen bovenaan de lijst, het gesprek dempen of zelfs verbergen. Deze functie helpen je om overzicht te bewaren in al je chatberichten en te voorkomen dat je continue pop-ups en meldingen krijgt en daardoor gestoord wordt in je werk.
De lijst met chats kan snel aangroeien, waardoor je moet zoeken naar de chat die je op dat moment nodig hebt. Je kunt je meest gebruikte chatgesprekken met collega’s of een manager waar je veel mee overlegt vastmaken. Zo maak je een shortlist met jouw favoriete en veel gebruikte chats.
Wil je weten wanneer iemand weer beschikbaar is na een overleg of telefoongesprek? Laat Microsoft Teams dit aangeven, zodat je direct live met iemand kunt chatten.
Er zijn vele handigheden in MS Teams te ontdekken. Wil je een keer een training doen met je team of met een aantal collega’s. Neem dan contact op via het contactformulier.
Is chatten een vervanging voor e-mail? Lees de blog: Betekent de komst van Microsoft Teams het einde van het e-mailtijdperk?