Outlook Zoeken verandert. Microsoft komt namelijk met een update van de Zoekfunctie in Outlook en voor andere Microsoft systemen. In dit artikel laat ik je zien wat er verandert in de Outlook Zoekfunctie, hoe je de nieuwe zoekfunctie nu al tot je beschikking kunt krijgen en hoe je hem handig gebruikt in je dagelijkse werk.
De zoekfunctie van Outlook, de een ergert zich er kapot aan, de ander kan er prima mee overweg. Ik krijg er tijdens trainingen in ieder geval altijd veel commentaar over te horen en ook vele vragen over.
Gisteren belde mijn man Ferdy mij op met de vraag: Hoe kom je ook al weer in Outlook bij de zoekfunctie? Zijn zoekbalk was namelijk wel te vinden, maar bij zijn collega stond deze niet op de welbekende vertrouwde plek.
Ctrl + E was mijn antwoord, de sneltoets voor Zoeken. En ik zei: “Waarschijnlijk heeft je collega de nieuwe zoekfunctie al!”
Dat klopte! Zijn zoekbalk stond op de nieuwe plek helemaal bovenin de blauwe balk, zoals in de afbeelding hieronder:
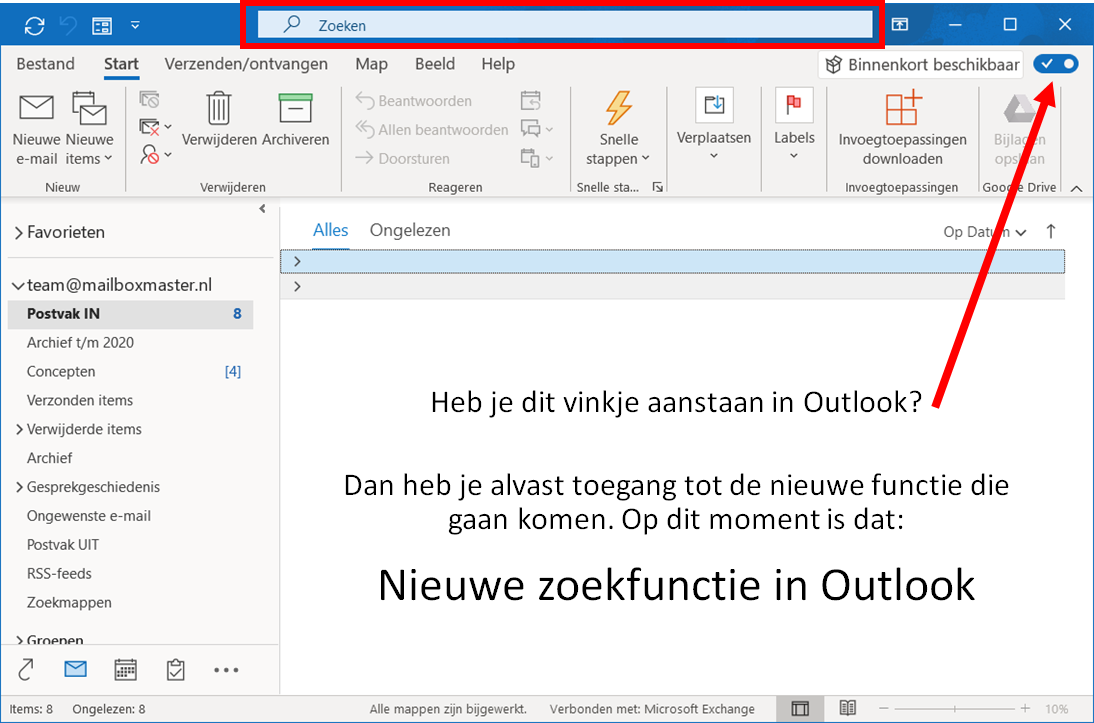
Update juli 2020: De nieuwe zoekfunctie van Outlook is er
Inmiddels heeft Microsoft de nieuwe zoekfunctie in Outlook uitgerold. Dat betekent dat jouw Outlook de nieuwe zoekfunctie misschien al heeft. Heb je hem nog niet, dan zal je deze, wanneer je Office 365, Outlook 2016 of 2019 hebt, met één van de volgende updates tot je beschikking krijgen.
In deze nieuwe video leg ik je stap voor stap alles uit over de nieuwe zoekfunctie.
Ben je meer een lezer? Hieronder kun je mijn eerder geschreven uitleg over de nieuwe zoekfunctie bekijken.
Even een paar veel gestelde vragen over de nieuwe zoekfunctie hieronder op een rij:
Wat is het verschil tussen de oude en nieuwe zoekfunctie?
Er zijn een aantal verschillen te merken zodra je de nieuwe zoekfunctie in Outlook hebt geactiveerd. Om de verschillen duidelijk in beeld te brengen heb ik beide zoekfuncties even voor je naast elkaar in beeld gebracht.
Een aantal verschillen zullen je meteen opvallen:
- De locatie van de zoekbalk
- De zoekfunctie voor berichten en de zoekbalk voor functies (ja, die bestaat, het heette ‘Vertel wat u wil doen-functie’) zijn samengevoegd tot één zoekfunctie
- De sneltoets voor zoeken is nu naast Ctrl + E ook Alt + Q (geheugensteuntje: Q van Question)
- Ook de helpfunctie en contacten kunnen nu worden gevonden in de nieuwe zoekbalk.
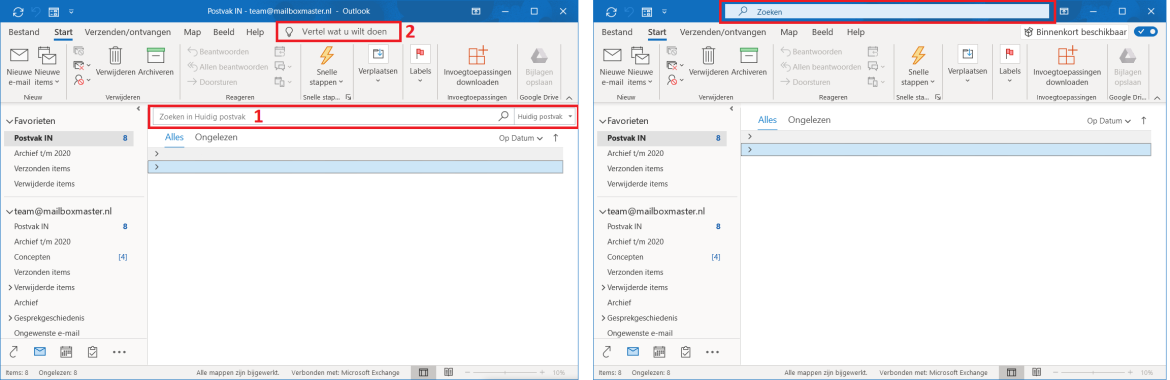
Hoe werkt de Zoekfunctie nu?
Waar je voorheen allerlei verschillende zoekfuncties moest inschakelen voor aparte onderdelen in Outlook, is dat nu allemaal via één zoekbalk te bereiken. Een hele verbetering als je het mij vraagt.
Iets zoeken in Outlook gaat als volgt:
- Klik in de zoekbalk of gebruik de sneltoets Ctrl + E of Alt + Q
- Typ een zoekwoord in; dit kan zijn een onderwerp van een mail, een naam van een contact of een bepaalde functie in Outlook
- Je krijgt nu de volgende Zoeksuggesties van Outlook te zien:
A. Aanbevolen zoekopdrachten: Outlook stelt hier zoeksuggesties voor van onderwerpen die Outlook in het postvak vindt die te maken hebben met jouw zoekwoord.
B. Contactpersonen: Outlook stelt hier contactpersonen voor die te maken hebben met jouw zoekwoord.
C. Functies: Outlook stelt hier functies voor waar jij naar op zoek kunt zijn n.a.v. jouw zoekwoord.
D. Hulp krijgen bij: Outlook stelt hier voor om de Helpfunctie te starten m.b.t. jouw zoekwoord.
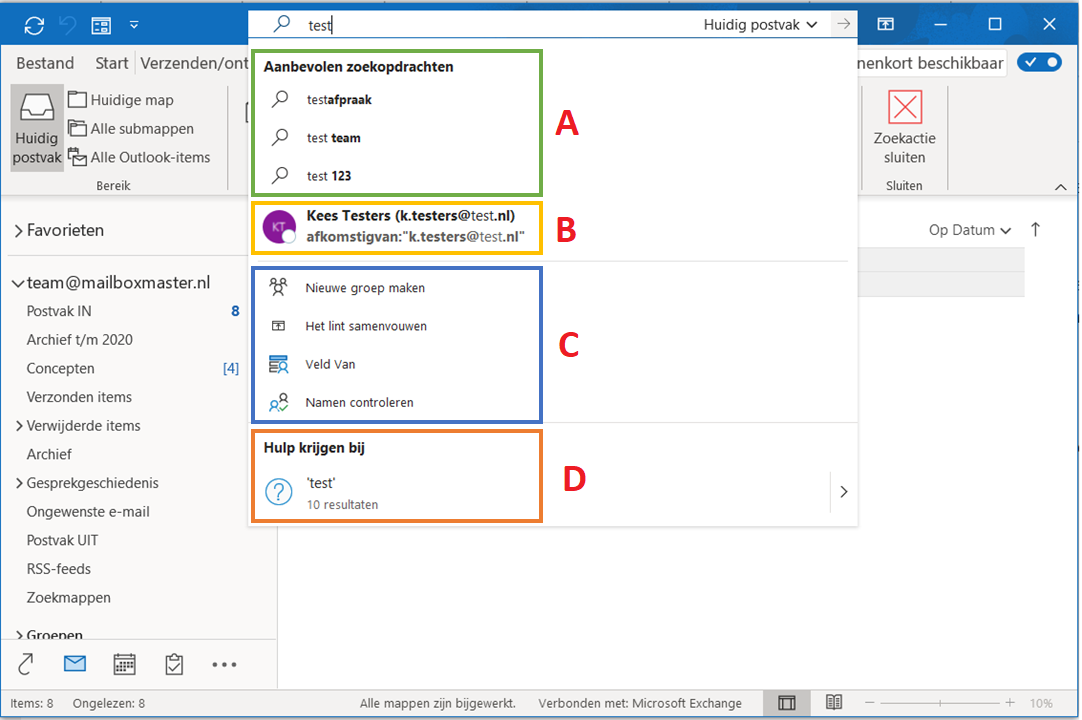
4. Klik op één van deze Zoeksuggesties of houd het bij het zoekwoord wat je reeds hebt ingevuld en druk op Enter.
5. Je krijgt meteen zoekresultaten in je beeldscherm te zien. Zijn er heel veel resultaten, dan kun je deze specifieker maken met Zoekfilters.
Zoekfilters: de beste verbetering in de nieuwe zoekfunctie
De verbetering waar ik persoonlijk het meest blij mee ben, is de directe bereikbaarheid van de Zoekfilters. Nadat je je zoekwoord hebt ingetypt, krijg je door te klikken op Huidige Postvak (5) de zoekfilters te zien.
Alhoewel het per persoon zal verschillen welke zoekfilters je het meest gebruikt zijn de volgende sowieso handig om aan te zetten: Zoeken in, Van, Hoofdtekst, Onderwerp, Bijlagen, Ontvangen, Verzonden.
Bij ‘Meer opties toevoegen’ (6) kan je instellen welke filters je wil zien zodra je op ‘Huidige postvak’ klikt om de filters in te vullen.
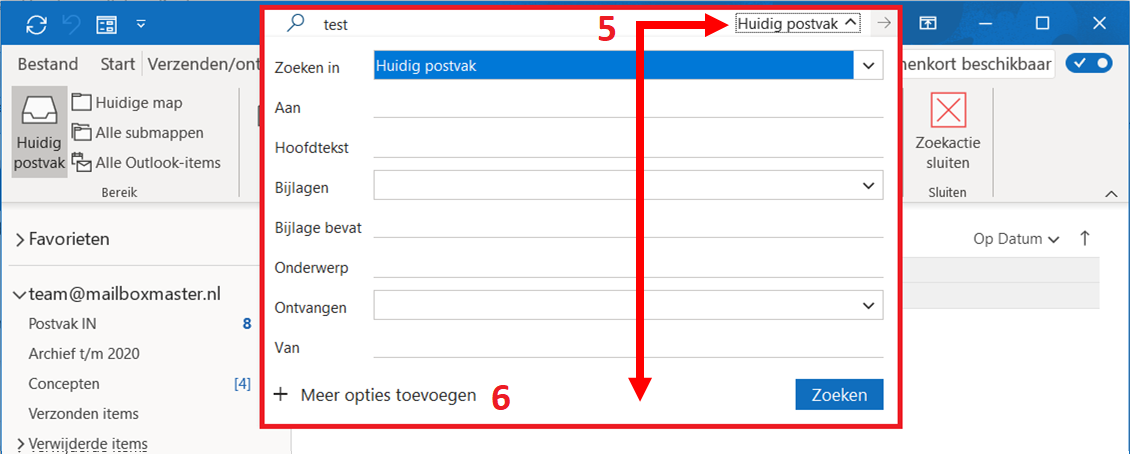
Inmiddels werk ik een paar weken met de nieuwe Zoekfunctie. Hoewel ik in het begin erg moest wennen aan de plek van de zoekbalk (Lang leven de sneltoets Ctrl + E), vind ik de nieuwe zoekfunctie al een hele verbetering ten opzichte van wat het was. Ik ben er blij mee!
Veel tijd kwijt aan e-mails zoeken en terug vinden? Verbeter je zoekskills! 🔍
Het doel van Microsoft is dat je met de nieuwe zoekfunctie eenvoudiger en sneller je e-mails en andere relevante informatie kunt terugvinden. Productiviteit is de kern van Outlook, zegt Microsoft, maar dan is het wel handig om te weten hoe je tot productiviteit komt i.p.v. dat je mailbox een blok aan je been is waarin je e-mails die je nodig hebt niet goed terug kan vinden.
Leer de zoekfunctie dus goed gebruiken en vind je e-mail veel makkelijker en sneller terug. In de video hierboven neem ik je stap voor stap door de nieuwe zoekfunctie heen.
Heb jij de oude zoekfunctie nog?
No problem, ook die kun je heel handig gebruiken. Je moet alleen even weten hoe. In de video hieronder leg ik je alle ins en outs uit van de vorige zoekfunctie in Outlook. Zo kan je zelfs met de oude zoekfunctie een stuk handiger leren zoeken in Outlook.
De officiële berichtgeving van Microsoft over de nieuwe zoekfunctie vind je op de website van Microsoft (op deze link) en via de Microsoft Techcommunity (hier).
Of je nu de oude of de nieuwe zoekfunctie hebt, het loont om je zoekskills te verbeteren en de zoekfunctie beter te leren en gebruiken. Heb je vragen over de zoekfunctie of over Outlook, laat het weten in een reactie onder dit artikel of stuur mij een bericht op vivianne@mailboxmaster.nl.
Vivianne Kroone

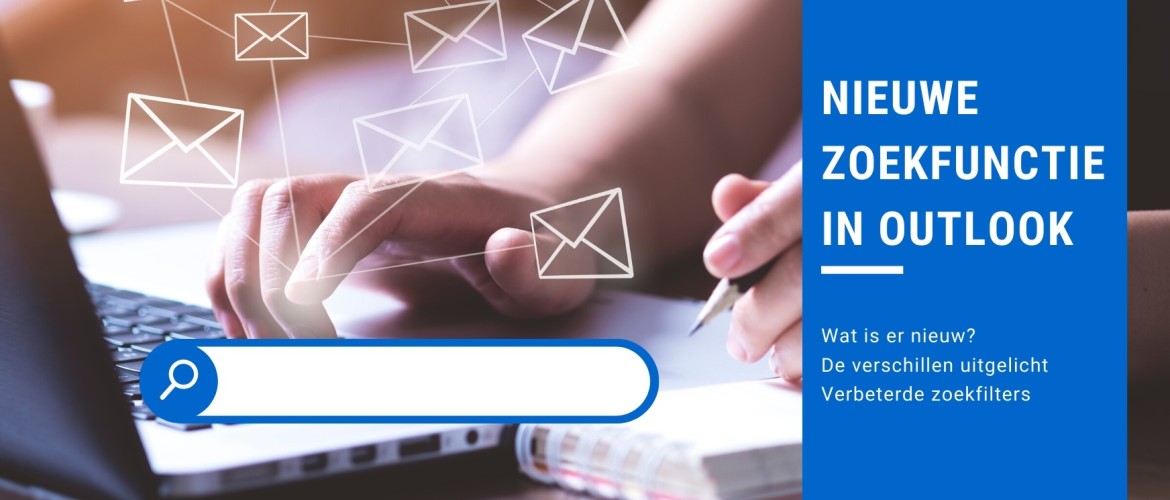




mama groen
op 19 Apr 2020mama groen
op 05 May 2020Vivianne Kroone
op 03 Jul 2020tim
op 07 May 2020Vivianne Kroone
op 03 Jul 2020reier
op 11 Jun 2020Cees van Buren
op 15 Jun 2020Vivianne Kroone
op 03 Jul 2020Vivianne Kroone
op 08 Sep 2020Frans
op 19 Jun 2020Vivianne Kroone
op 03 Jul 2020Marinus
op 26 Jun 2020Vivianne Kroone
op 03 Jul 2020Vivianne Kroone
op 08 Sep 2020Tiny
op 10 Jul 2020Vivianne Kroone
op 14 Jul 2020irma j
op 01 Nov 2020Vivianne Kroone
op 11 Mar 2021Kitty Raaphorst
op 03 Nov 2020Vivianne Kroone
op 11 Mar 2021Esther
op 03 Nov 2020Vivianne Kroone
op 11 Mar 2021Ids
op 03 Dec 2020Ids
op 03 Dec 2020Vivianne Kroone
op 11 Mar 2021Anneke
op 15 Dec 2020Vivianne Kroone
op 11 Mar 2021Corrie
op 07 Jan 2021Vivianne Kroone
op 11 Mar 2021Monique Wienen
op 26 Jan 2021Vivianne Kroone
op 11 Mar 2021kathinka
op 27 Jan 2021Vivianne Kroone
op 11 Mar 2021Marco
op 08 Mar 2021Vivianne Kroone
op 11 Mar 2021Claudia
op 22 Apr 2021Vivianne Kroone
op 14 May 2021André
op 10 May 2021sandra hommersom
op 03 Sep 2021Vivianne Kroone
op 13 Sep 2021Stefan Van Campenhout
op 18 Nov 2021Vivianne Kroone
op 01 Dec 2021Christel
op 03 Dec 2021Vivianne Kroone
op 28 Apr 2022Wendy
op 04 Apr 2022Wendy
op 04 Apr 2022Vivianne Kroone
op 28 Apr 2022Evelien
op 07 Dec 2022